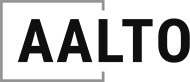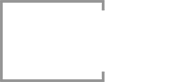NEW: Official 30X40 Design Workshop Revit Template – Architecture Exam Prep
BLUF*
Here are four ways to get more efficient at Revit today:
-
- Use keyboard shortcuts.
- Master left and right crossing selections and pair this with the Filter Selection tool.
- Use Paste Aligned to Current View to quickly duplicate drafting items and annotations
- Use two monitors
SUMMARY – GET FASTER AT REVIT
Whenever I learn a new software I find myself concerned with whether or not I'm working in the most efficient way. “Am I doing this the way real professionals would do it?” Self-teaching yourself is a great way to learn, but you how do you know you're learning the “best” way to do something? How do you know you're working like the real pros work, as opposed to just completing tasks based on the first way you figured it out?
I think the test of how well you know a software is how many different ways you can solve a problem or resolve a design challenge. The good news is that the more time you spend in a program, the more tools you learn, the more options you'll have to solve these problems when they arise.
Of course, it never hurts to just discuss these things with other professionals. After using Revit for 6 years I feel confident that I work efficiently in this program. In this post and video I'm sharing four ways to get faster at Revit. This isn't about taking shortcuts (even though keyboard shortcuts is the #1 thing!). This is about working efficiently, using the strengths and weaknesses of the software to your advantage.
HERE'S THE DETAILED VERSION
#1 USE KEYBOARD SHORTCUTS
The number one thing you can do to get faster at Revit is to get comfortable using keyboard shortcuts. Learn how to use your keyboard and your mouse simultaneously. If this is something you're not used to it might be uncomfortable at first and you might think that you're faster just using your mouse, but that's not true. Keyboard shortcuts are a lot faster because you don't have to divert your attention away from the area that you're working in.
Dragging your mouse up to the ribbon window looking for the tool you want, clicking on it and then coming back down to your project is slow and inefficient. I actually consider it an unprofessional way to work, and I am not alone. Using keyboard shortcuts you can create walls, doors, windows, dimensions, switch between views, do a bunch of different tasks without diverting your attention and focus from the drafting screen.
The more keyboard shortcuts you can learn, the more comfortable you get using them, the faster you'll be. I've got two entire videos covering keyboard shortcuts. Check out the 50 most common Revit shortcuts I use, and the sequel, which covers another 20 Revit Shortcuts. After you watch the videos you can download my Revit shortcuts file to load into your project. This is a zipped folder that comes with the shortcuts .xml file, a printable PDF, a 1920×1080 desktop background and a discount code for my full-length online Revit course.
#2 MASTER SELECTIONS
The second thing you can do to get really quick at Revit is to get better at selecting objects. As your plans start to get more filled up it can be more difficult to select the objects that you want. One good trick is to learn crossing selections. (Definitely watch the video on this, check out 2:10) A right-crossing selection is when you click the mouse and the drag from right to left. This will select EVERYTHING the selection box crosses, even if you don't cover the entire object. A left crossing selection is the opposite.
Click and drag your mouse from left to right and you will only select objects that you completely surround with your selection.
Level up your selection power by combining a right crossing selection with the Filter Selection tool. Do a right crossing selection and use FF to bring up your filter (this is a custom shortcut, see link above.) This is a list of everything that you have selected. I always hit check none and then you can just single check on the objects you want.
#3 PASTE ALIGNED TO CURRENT VIEW
People new to Revit might be under the impression that there is no more drafting. This isn't true. Revit will save you hours of time on coordination, but it still takes time and old-fashioned drafting to get your plans presentable. So the third thing you can do to get more efficient at Revit is cut down on drafting time. Paste Aligned to Current View makes use of the fact that you're often going to have drawings that are in line with one another.
A second floor plan that is directly above a first floor plan or sections that are parallel with each other. If I have one view fully annotated I can do a right crossing selection to select everything, then use my Selection Filter tool to only select drafting items, like linework, text notes, filled regions and detail components. Hit Ctl-C to copy, then click into the next view and use Ctl-Shift-V (that is also a custom shortcuts and means hold down Control + Shift + V at the same time). This will duplicate all those annotations in the same exact place in the new view.
CHECKING THINGS
You will still have to check to make sure everything is correct, but this method will save you a ton of effort. One example to look for is when duplicating items in parallel sections. If section 2 has a window not present in section 1, your insulation lines will need to be changed so they don't go through the window.
This also works in views that are opposite one another, like North and South elevations.
#4 ORGANIZE YOUR WORKSPACE
The fourth thing you can do is arrange your workspace to be more efficient, so you can more quickly access the information you need. The first part of this is getting two monitors. Working on a single 20 inch monitor isn't good enough and working full time on a laptop as your primary computer is completely unacceptable. Revit is your drafting board, Mayline, vellum and pens. You wouldn't draft on wrinkled paper with dull pencils, and you shouldn't BIM on a weak computer with not enough screen real estate. For computer and monitor recommendations check out the Revit Course resource or read my post on how and why to build your own computer for Revit.
Ok, back on topic. There are three windows you need open and maximized at all times: The properties window, the project browser and the drafting window. If you have two monitors, which is ideal, you can bring one or both of the project browser and properties window over to the side. This allows them to maximize vertically, giving you instant access to view vital information. It has a secondary benefit of providing more screen real estate to the drafting window, which is where you modeling work takes place.
With your Revit interface set up efficiently you can use remaining space on your second monitor to pull up resources you need while working. This is usually websites, code, zoning documents, etc.
#5 BONUS 5TH WAY TO GET FASTER AT REVIT
Take an online course. Look for someone who does the kind of work you want to do. Make sure the course is taught by a licensed architect with their own practice, and not some random cad-monkey. Coincidentally, I have a course just like that on this site! Download the course outline PDF here or go straight to the online Revit training home page for full details and how to enroll.
HERE'S THE VIDEO on getting faster at revit
HERE'S THE FULL TRANSCRIPT
For anyone who likes to read, is checking this out on a train or bus, or has a sleeping kid nearby, here's the full video transcript:
“I'm Ben and this is Hyperfine; resources for architects, by architects. I've been using Revit for six years, and today I’m going to share four tips to make you more efficient so you can get better and faster when working on your Revit projects.
- First I'm going to talk about keyboard shortcuts, how and why to use them, and why they will increase your speed.
- Second I'm going to talk about making selections and how to more quickly and efficiently select the object of families that you want to work on in your project.
- Third I'm going to talk about how to quickly annotate your plans, sections and elevations based on work you've already done in other similar views.
- And fourth I’m going to talk about setting up your actual Revit interface; how to best arrange the different windows on your screen so you can more quickly work in the windows you need to work in.
After you watch this video check out HyperfineArchitecture.com for more free tutorials, free Revit resources you guys can download today and paid professional courses. If you like this video please hit like and subscribe and leave a comment if you have a request for a future topic.
Let's get started: #1
The number one thing you can do to get faster at Revit is to get comfortable using keyboard shortcuts. Learning how to use your keyboard and your mouse simultaneously. If this is something you're not used to it might be uncomfortable at first and you might think that you're faster just using your mouse, but that's not true. Keyboard shortcuts are a lot faster because you don't have to divert your attention away from the area that you're working in, by dragging your mouse up to the ribbon window looking for the tool you want, clicking on it and then coming back down to your project.
If you look in this example that's on the screen right now, you can see I'm able to create walls, doors, windows, dimensions, switch between views, do a bunch of different tasks without diverting my attention and my focus from the screen I'm working on.
TOOLS
I can use all these tools just by a couple quick keyboard strokes. So the more keyboard shortcuts you can learn, the more comfortable you get using them, the faster you'll be. I've got an entire video (it's eight minutes long) just covering the top 50 most common shortcuts I use and what tools they launch. You can check that video out, you can also download my shortcuts file to load into your project. It comes with a PDF of the top 50 commands I use most often and it comes with a discount code for my professional course so make sure to check that out on hyperfinearchitecture.com/resources.
#2
The second thing you can do to get really quick at Revit is to get better at selecting objects. A lot of times you're going to make changes to a wall or a door or a room or whatever object it is and as your plans start to get more filled up it can be more difficult to select the objects that you want. There's a lot of different ways that you can select the objects, I'll cover a couple of them.
One good trick is to do a crossing selection. So if I click and drag from the right to the left it's going to select everything that it touches. You can see that as soon as I touch an object it gets selected and it's gonna select everything. If you do a left selection it's only going to select objects that you completely cover up. So in this case coming from the right I'm getting all that stuff including this floor all the way up to here. If I start in my selection from the left I'm only gonna get objects that are completely covered. Right now that window is the only thing I selected even though I had drawn this huge square.
More #2
Okay if you do a right crossing selection and get everything, you can use FF to bring up your filter. This is a list of everything that you have selected. I always hit check none and then you can just single check on the objects you want, if you want just your windows. Okay you can also do a select all so if I want to select all the walls that are like this wall I'll do SA and that selects all of them. I can do HI to isolate so I can see them and now I can make changes to all of these walls that are exactly the same. (One thing to note, on my custom shortcuts SA selects everything in the current view, I think the Revit default will select everything in the entire project so just be aware of what you actually have selected.)
#3
The third thing you can do is make use of the fact that you're often going to have drawings that are in line with one another. So what I mean is a second floor plan that is directly above a first floor plan or in this case I've got a bunch of sections that even though they cut through different areas of the building, are all in line, and so things like this wall and this wall are going to be in the same location in each section. So if I go into this one it's fully annotated. I've got a filled region here for the grade I've got some insulation in the walls I've got some dimensions I've got some other text notes and instead of redoing all of this what I'm gonna do is select everything.
Use my shortcut for filter, I'll check none then I'll pick only the things that I want to copy over. So I'm not gonna copy anything that's a wall or a physical geometry because that's gonna duplicate it in my project. All I want to do is copy stuff like detail items, dimensions, insulation batting lines, anything that's an annotation or a detail component, that type of thing. I'll take any text notes and I think that's it. So I've just selected those. I'll isolate it just so you can see what we've selected. I'll control-C, I'll come into my first floor plan.
Now if I click into this section you can see this one is not nice and drawn up. It's just the default sort of Revit backgrounds. If I do ctrl-shift-V paste in place all that stuff comes through and my section is set up just exactly the same way the other one is. Now I do have to go through and do a little bit of editing because some things aren't in the same place like the windows aren't in the same place in this section but I got 90% of the stuff I needed.
DRAWING TIPS
Okay this works in plan as well any drawings that are vertically in line with one another. So if I select these lines in this text I'll copy it. I'll go to my second floor plan, ctrl-shift-V and I'll just change this text note. It was open to above, now it's open to below because this is the second floor plan. And this also works in views that are opposite one another so if I come into this front elevation you can see it's all detailed, annotated up. If I select this filled region I'm using to represent the grade, control-C, come in to my floor plan, I'll go to the rear elevation which is mostly done but I don't have the grade. Ctrl-shift-B and there it is, the exact opposite.
It's exactly as it was before and it knows that it's facing the opposite direction. So make use of views that are perfectly in line whether they're section or plans or views that are exactly opposite if they happen to be elevations.
#4
Okay the fourth thing you can do is arrange your workspace to be more efficient, so you can more quickly access the information you need. I'm recording both of my monitors right now so if you're on a phone it might be a little bit small, but when you first open up Revit the default is to give you your drawing board right here in the center with your properties and your project browser stacked on the left. And both of these windows have a ton of information that you need to click on if not just look at all the time, so it's a little bit frustrating to have to scroll all the time to find what you need.
The quick fix is to just click on one of them and drag it over to the other side. When it highlights blue you can drop it there and now you can see I'm able to see my sections, my plans without really even scrolling too much. I might have to scroll a little bit but not as much as before. And my properties, I can see all the properties at once so I don’t have to do any scrolling there.
If you have two monitors, which is ideal, you can bring one or both of them over to the side. So I always have my project browser here which gives me even more vertical space to see all the different objects that are in my project. It helps expand my drawing board even more and my properties stay right over here. I can see all those at once and then with the second monitor you can always have whatever resource you need to help you design whether it's Pinterest or Houzz or a building code or the ADA or some red lines. Whatever it is, you can have some other resource over here on your monitor that's helpful to you when you're working in Revit. Then you don't have to keep switching back and forth.
Wrap Up
So those are the four things that you can practice and work on immediately to get faster at Revit. If you like this video, please hit like and subscribe if you've got a question or a request for a future video leave a comment. Thank you for watching!”
BLUF = BOTTOM LINE UP FRONT
Don't you hate blogs that make you read 8 paragraphs of filler before getting to the point? Me too.
Looking More Great Resources?
- Free Revit Tutorials – Architecture Exam Prep at its finest!
- Revit Dimensions Tutorial – 12 Tips in 5 Minutes on the YouTube channel!
- 8-Week PPD & PDD Architecture Exam Prep