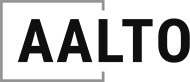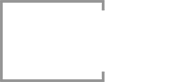Revit Dimensions
Providing accurate dimensions in your drawings is one of the most important aspects of ensuring your project is built to your design. Revit has a great dimensions tool, and in this post I'm sharing twelve tools, tips and best practices to help get you started and help get you more proficient in Revit. You can also check out the Revit Dimensions Tutorial on YouTube.
#1: Thin Lines
When working with Revit dimensions it’s good to use thin lines. The shortcut is TL. Revit can toggle the view between showing the actual lineweights that have been assigned, and showing all lineweights as thin lines. The thin lines view makes it easier to see your wall layers and set your dimensions to them.

#2: Create Dimensions
Use DI to enter your dimension tool. Zoom in to what you want to see. As you hover your mouse over an object, Revit will show a blue line. If the blue line isn’t on top of the object you want to select try hitting Tab a few times, to cycle through different objects. When the blue line is where you want it, left click, find your next object and left click again. When you have added all the dimensions to this string click off to the side, in a blank area. Hitting Escape twice will close out the dimension tool.
#3: Change the Object
To change which object an existing dimension string is attached, select your dimension and look for two light blue dots along the leader. The inner leader, closer to the dimension, controls the location of the dimension. You can left click on it and drag it to a different object. The outer leader, closer to the object, allows you to set the length of the line.
#4: Add Dimensions
Select the dimension string, then click Edit Witness Line from the Modify panel at the top. Now you just repeat step number 2.
#5: Delete Dimensions
Deleting dimensions is the same process as #4, in reverse. Select your dimension string and Edit Witness Line. If you zoom in to objects that have dimension strings attached you will see some light blue lines. Click on these and that dimension leader goes away. Click off to the side to and you’re done.
#6: Change Dimensions
To change Revit dimensions to values that you want them to be, the best thing to do is actually model your project correctly. If you have dimensions going to an object and you select that object, you’ll see the dimension will turn light blue. Single click on the value you want to change and type in a new number. Revit does not need the foot and inches symbols, so if you want 9’-6” you can type 9 6 and you’ll get what you want. If you have a dimension going to an object, you select it and the dimension does not turn blue, it means the dimension is not actually going to that object. Use tip #3 above and make sure you have the dimension going to what you want.

#7: Round Dimensions
There are some instances in which you want a rounded dimension. If that’s the case, select your dimension and Edit Type. Duplicate to create a new type and give it a name that makes sense. Scroll down, look for Units Format, uncheck Use Project Settings and at rounding select the level of detail you want.
#8: Equal Spacing
Sometimes you might not want a dimension number; you just want to show that something, like a window, is centered in a room. With your dimension selected look for a little EQ symbol and click it. This will evenly space whatever objects you have selected and display an EQ symbol instead of a dimensional value. You can turn off the EQ symbol by pressing that EQ button again it will keep the objects in the same place but show the dimension values. You can also change that EQ text by going to Edit Type, scrolling down and changing the Equality Text setting.
#9: Remove Leading Zeroes
To keep your plans clean and easily readable it’s nice to remove unnecessary information. One instance is when dimensioning something that is less than one foot. Showing 6” is better than 0’-6”. Edit Type, go back to Units Format and check to Suppress 0 Feet.
#10: Show as Inches
In some cases you’ll want the entire dimension to read as inches, not just when it’s below one foot. This is a time when you’re definitely going to want to Edit Type and Duplicate, so you don’t change this for every dimension in your project. Select your dimension, Edit Type, Duplicate, rename it and come down to Units Format. Choose Fractional Inches.

#11: Add Notes
You can also add notes and symbols to the dimension if you need them to convey more information than just the value. Double click directly onto one of the dimension values and it will open up the Dimension Text dialogue where you can add symbols and text. The Plus-Minus Symbol (±) is ALT 0177 on your number pad.
#12: Centerline Symbols
You can add centerline symbols to your dimension strings. Select your dimension, Edit Type, scroll down until you see Centerline Symbol and choose Centerline. Any dimension that goes to the actual centerline of an object will automatically get that symbol. If you didn’t have that symbol available, Load Family, and open the Annotations folder. It should be right there.
And that’s it. 12 Revit dimensions tips to help get you started and more proficient with your Revit projects. I’ve used a few custom shortcuts in this post. If you want to get them for free check out the Resources area of this site. It’s a free membership. You only have to sign up once to get unlimited access!
If you're interested in more detailed information about exactly how to dimension your plans and which dimensions you should show, consider the professional Revit course, available on the courses page of this site. The course takes you through the entire process of modeling and documenting a contemporary house in Revit. This lesson on dimensions is free: