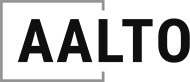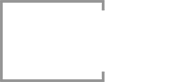None of the created elements are visible.
I have been using Revit for eight years now, and the most common problem I still have to solve is when I get the Revit “none of the created elements are visible” warning.
Today I’m going to cover the most common reasons an object is hidden. Some will be very basic and some might surprise you. By the end you will have some new Revit tricks up your sleeve to help you out next time you get the dreaded Revit warning.
1A. Revit Item is Hidden
The item is hidden. I know, that doesn't help much, but the first few things to check are whether the Revit element is hidden by being…hidden, as opposed to being filtered, or out of phase or another more advanced issues.
The first check is to click the lightbulb at the bottom of the screen. Any hidden items will show up in pink. Select the item, right click, and select “Unhide in View”. Selecting Category will unhide all objects of that type, like all furniture. If “Elements” is available it means that the object you are looking for has been individually hidden.
This image shows a regular floor plan with the lightbulb turned off (left) and on (right)

1B. REVIT ITEM IS HIDDEN
Clicking the lightbulb and selecting “Unhide in View by Category” is the same as going into Visibility Graphics (VV or VG) and checking the visibility box next to a category.
Note that an item may also be hidden by Element. This means that specific instance was turned off. Correct this by right clicking and selecting Unhide in View By Element.
The image below shows the connection between Unhide in View by Category and the Visibility Graphics Dialogue.

1C. REVIT ITEM IS HIDDEN
If you click the lightbulb, select an object, right click and choose Unhide in View, but the only option is “By Filter” the most likely reason is that the view has a template applied. In this case, access the Visibility Graphics dialogue via the view template and turn on the category you’re trying to view.
REVIT item hidden by WORKSETS
If an item is on a workset that is not visible in your view, it won’t show up in pink when you click the lightbulb. Go to Visibility Graphics, select the Worksets tab and see if there are any worksets that are turned off. A common one I use is Site. I don’t want my topo and/or property lines showing up in 95% of my views, so I put that stuff on a Workset that is always off. Then I don’t have to hide that stuff in every view, and I can turn on the workset in the couple views I actually want to see those items.
The image below shows how my topography is not visible in the left view, even though Topography is turned on in Visibility Graphics and the lightbulb is turned on. The image on the right shows the Site workset being turned on, from it's Global Setting of “Not Visible.”

Revit Item Hidden by View Range
The Revit View Range controls what’s visible in a view by setting vertical ranges of visibility. The most common issue with view range is that something is above or below the view range. Clerestory windows are a common item that are not visible due to being above the view range. Foundations in a foundation plan are not visible due to being below the view range. You can fix these problems by changing the view range or using a plan region.
Here's a good article about the Revit View Range, straight from Autodesk.
Revit Item Hidden by View Scales
Sections and Elevations have a setting where they are automatically hidden at smaller scales. By default Revit will hide sections at scales less than 1/8” = 1’-0” (1:96). To check this, select the section from the Revit Project Browser, or a different view in which the section marker IS visible. In the Revit Properties panel find the parameter “Hide at Scales Coarser Than” and change that value to a higher number. I usually set my Sections to hide at scales coarser than 1/4” = 1’-0” (1:48) so they do not show up if any of my drawings are set to 1/8” = 1’-0” (1:96)
The image below shows a section set to be hidden at scales coarser than 1/4″ = 1′-0″. The section is visible in the 1/4″ plan on the left, but not the 1/8″ plan on the right.

Revit Item Hidden by Detail Level
Wall layers, window muntins, door jambs, appliance details…there are lots of items that appear differently or not at all depending on the Detail Level of the view. Coarse will show the fewest details, Fine will show the most. If you can’t see something like the layers of a wall, check the view detail level and try a higher setting.
The detail level can also be set individually for items, separate from the setting of the entire view. Go to Visibility Graphics and check out the Detail Level on the far right side. This will usually be By View, but you can also specific that certain categories will always display Course, Medium or Fine, regardless of the view settings.
You can also investigate within the family. Elements within a family may have their visibility settings and can be turned off in plan, section, elevation or by phase.
Image below shows a muntin family that has been embedded in a window family. The muntin model is set to only be visible in views with Fine detail level.

Revit Item Hidden by Filters
Revit filters provide another layer of organizing views. You can create filters to hide or show elements based on different parameters. The most common filter I use is one that hides section and elevation markers when that section or elevation is not on a sheet. I use this to help keep my final drawings nice and clean. I always have a duplicate working with that shows everything, including all section markers, but on my final drawings I want to make sure I don’t end up with blank view references.
I explain filters and how to use them in my beginner Revit training course, Residential Architecture with Revit: Volume I.
The image below shows how to use View Filters to hide unused section markers.

Revit Item Hidden by Phase
Items in Revit are built at a specific place, but also at a specific time. The default Revit Phases are Existing and New. Items created in the New phase won’t be visible in the Existing phase, because they don’t exist yet.
Revit Items Hidden By Extents
If you are in an Elevation or Section view, and you can't see your levels or another section, it's possible the hidden items does not actually cross over the view you are in. Levels and sections have actual 3d extents in Revit, so you need to make sure these items actually pass all the way through your building for them to be visible in all other views.
To check that your levels go all the way through the building create a new uncropped section or elevation that looks toward the front of your building. Select a level and make sure there's a small 3D indicator on each end. Drag each end of the level so that it completely crosses over the building. Repeat this process from a side view.
The image below shows an elevation with 3D levels not crossing the entire building. These levels may not be visible in sections D and E on the left.

Revit Items Hidden by Crop Region
The Revit crop view is another reason items might not be visible, elevation markers in particular. The Revit elevation marker can move independently of the actual elevation location. This is done by dragging the square part of the marker. Dragging the triangle part will move the actual view. Anyway, if an elevation is not visible in a plan view, set the Crop Region to be visible and turn it off. Then single click on the triangle part of the elevation marker to view where the elevation is actually being created. If it is outside of the crop region, move it inside with the arrow keys and then turn the crop back on.
Image below shows a cropped plan view with a missing elevation marker. Turning off the crop and selecting the elevation reveals that the elevation is outside of the crop boundary.